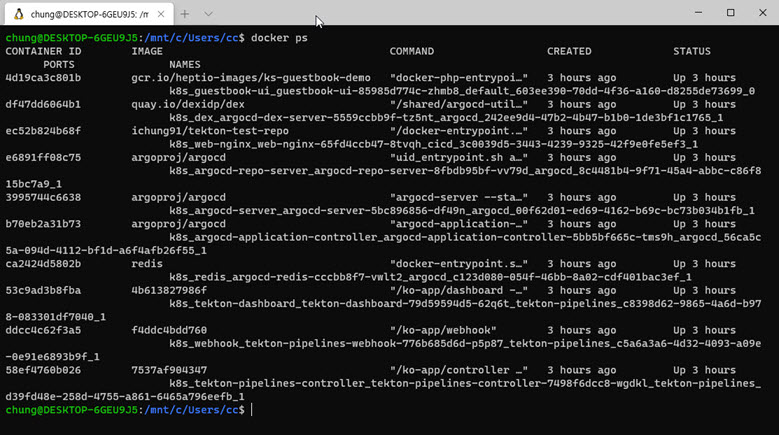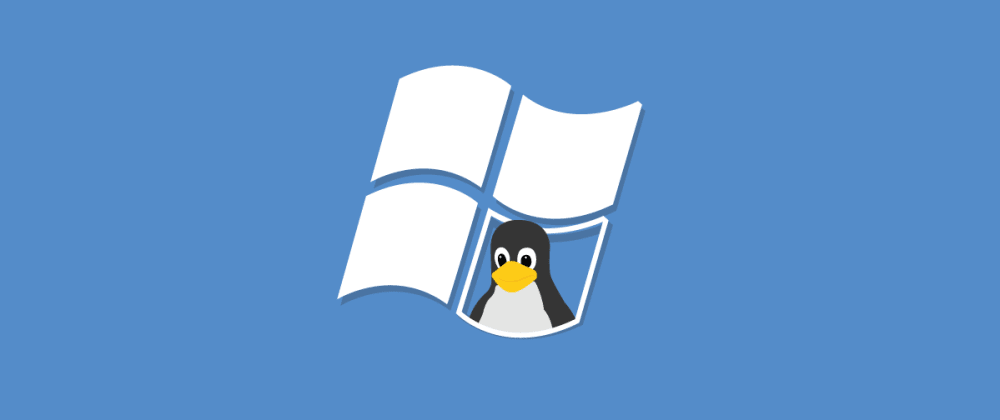
WSLの導入
WSLを導入しよう
今回はWindowsの環境でWSLというやつを使って、簡単にLinuxを使える環境を作りましょう。
WSL(Windows Subsystem for Linux)の導入
そもそもWSLとは
WSLは、Windows上で軽量仮想化技術を使用してLinuxの駆動をサポートする機能です。WSL2はWSLを大幅に改善し、さらに優れた性能と統合された環境が利用できます。
Windows Subsystem for Linuxを使用すると、開発者は、仮想マシンのオーバーヘッドなしで、ほとんどのコマンド ライン ツール、ユーティリティ、アプリケーションを含む GNU/Linux 環境を変更せずそのまま Windows 上で直接実行できます。(https://docs.microsoft.com/ja-jp/windows/wsl/about)
システム要件
- WSL バージョン1
- Windows 10 バージョン 1709 Fall Creators Update 以降
- WSL バージョン2
- Windows 10 バージョン 1903 ビルド 18362.1049 (KB4566116適用後)
- Windows 10 バージョン 1909 ビルド 18363.1049 (KB4566116適用後)
- Windows 10 バージョン 2004 ビルド 19041 以降
WSL2を使用するには、Windows10の2020年5月のアップデートを先に行う必要があります。
WSL有効化
まず、Windowsのターミナル(PowerShell)で次の2つのコマンドを順番に実行し、wslを有効にします。
> dism.exe /online /enable-feature /featurename:Microsoft-Windows-Subsystem-Linux /all /norestart
> dism.exe /online /enable-feature /featurename:VirtualMachinePlatform /all /norestart

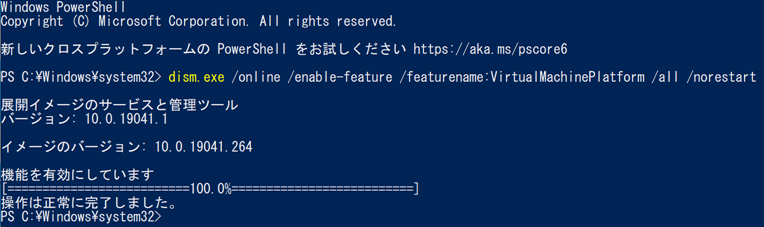
※DISM(Deployment Image Servicing and Management)は、Windowsイメージに関する操作を行うコマンドです。
WSLを管理するためには、wslコマンドを使用しますが、まだ使えないのでブートします。
リブートが終ったら、以下のコマンドでWSLのデフォルトのバージョンを2に設定すます。
wsl --set-default-version 2
※ このとき「 WSL 2 requires an update to its kernel component. For information please visit https://aka.ms/wsl2kernel」 のようなメッセージが表示されることがあります。
その場合は、表示の指示に従い、https://aka.ms/wsl2kernel からLinux カーネル更新プログラムパッケージをダウンロードし、インストールします。
Microsoft StoreでWSL用リナックスのインストール
WSLで使えるリナックスをインストールします。 Microsoft Storeを起動して「WSL」を検索します。
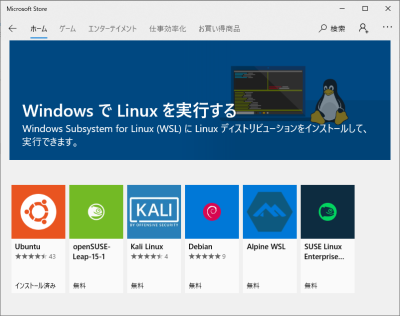
ピックアップされている無料のディストリビューションとして、Ubuntu、Debianなどが表示されます。ここでは、buntuをインストールしてみましょう。
インストールが進むのを待っていれば、すぐにUbuntuのターミナルが起動します。ここでリナックスのユーザー名とパスワードを指定してください。
インストールが終ったら、wsl -lコマンドでUbuntuが追加されたことを確認できます。
Linuxの初期化
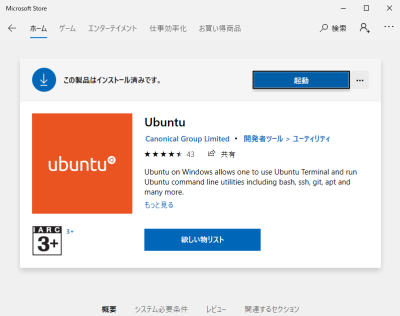
「この製品はインストール済みです」と表示されたら、確認のために「起動」をクリックします。
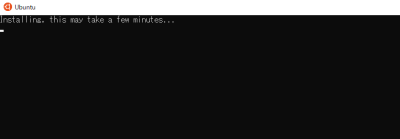
WSLのバージョン確認
次には、先ほどインストールしたUbuntuにWSL2が適用されているかを必ず確認する必要があります。
現在、Windows10では、WSL1とWSL2の両方をwslコマンドでサポートしています。wsl -l -v コマンドを実行して、現在適用されたWSLのバージョンを確認します。
> wsl -l -v
Name State Version
* Ubuntu Running 1
上記のようにバージョンが1と表示されたら、次のコマンドで2に変更することができます。
> wsl --set-version Ubuntu 2
もう一度WSL2が適用されたか確認してみましょう。
> wsl -l -v
Name State Version
* Ubuntu Running 2
これで、PowershellやWindows Terminalからwslコマンドを打つと、ubuntuを使用できます。
WSL2でDockerを使用する
ドッカーデスクトップをインストールし、設定ページのGeneralタブでUse the WSL2 based engineオプションをチェックします。
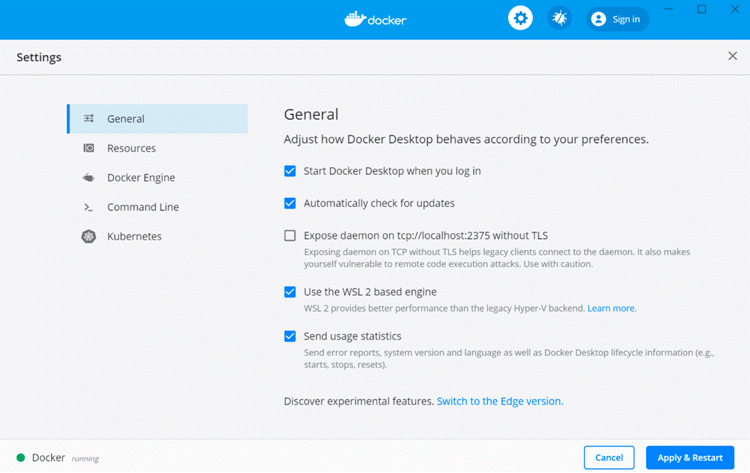
Resource → WSL Integrationページに移動して設定を確認します。自分が使用中のWSL distroであることを確認します。
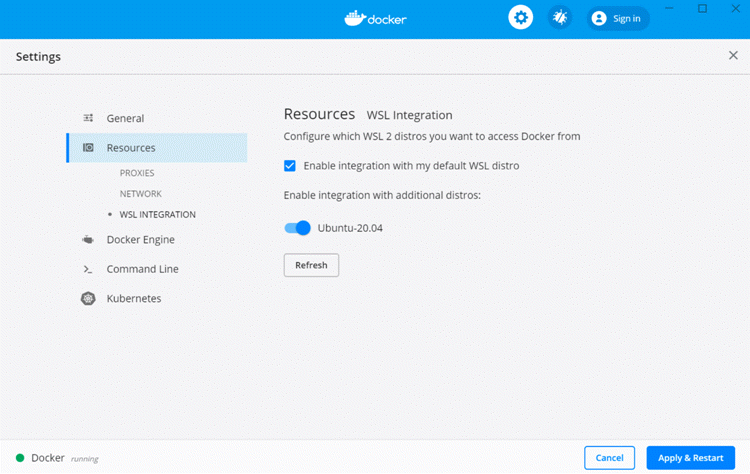
正常に設定されていれば、すぐにWSL2のUbuntuターミナルでドッカーコマンドを使用することができます。